Please enter a valid email address. Please enter a valid email address. With 5G and the integration of homes with technology becoming a reality, we’re aiming high: a VAVA product helping every family, in every home. Whether our 4K projector is changing how you watch TV or our HomeCam is keeping everyone safe, we want to be at the forefront of interacting with your home in a different way.
- IBooks has been limited to iOS devices for the past three years, but that's changing today: as of OS X Mavericks, Apple is bringing its reading app to the Mac. The software preserves all the.
- Look in your desktop environment's preference settings or consult the documentation for the desktop environment. Optional Exercise: Starting Your Java Application From the Command Line The goal of this exercise is to show you some ways that you can start your application from the command line.
- Starting March 23, Veterans and providers can use the new VA Video Connect iOS app for appointments on Apple mobile devices. Download the app by: Visiting the VA App Store and following the instructions to download the app Going to the Apple App Store directly and searching for 'VA Video Connect' The process for using VA Video Connect from all other devices (e.g., personal.
- Get Skype, free messaging and video chat app. Conference calls for up to 25 people. Download Skype for Windows, Mac or Linux today.
In this tutorial, you will learn how to create, run, and package a simple Java application that prints Hello, World! to the system output. Along the way, you will get familiar with IntelliJ IDEA features for boosting your productivity as a developer: coding assistance and supplementary tools.
Watch the screencast and follow the step-by-step instructions below:
Prepare a project
Create a new Java project
In IntelliJ IDEA, a project helps you organize your source code, tests, libraries that you use, build instructions, and your personal settings in a single unit.
Launch IntelliJ IDEA.
If the Welcome screen opens, click Create New Project.
Otherwise, from the main menu, select File | New | Project.
In the New Project wizard, select Java from the list on the left.
To develop Java applications in IntelliJ IDEA, you need the Java SDK ().
If the necessary JDK is already defined in IntelliJ IDEA, select it from the Project SDK list.
If the JDK is installed on your computer, but not defined in the IDE, select Add JDK and specify the path to the JDK home directory (for example, /Library/Java/JavaVirtualMachines/jdk-13.0.1.jdk).
If you don't have the necessary JDK on your computer, select Download JDK. In the next dialog, specify the JDK vendor (for example, OpenJDK), version, change the installation path if required, and click Download.
We're not going to use any additional libraries or frameworks for this tutorial, so click Next.
Don't create a project from the template. In this tutorial, we're going to do everything from scratch, so click Next.
Name the project, for example:
HelloWorld.If necessary, change the default project location and click Finish.
Create a package and a class
Packages are used for grouping together classes that belong to the same category or provide similar functionality, for structuring and organizing large applications with hundreds of classes.
In the Project tool window, select the src folder, press Alt+Insert, and select Java Class.
In the Name field, type
com.example.helloworld.HelloWorldand click OK.IntelliJ IDEA creates the
com.example.helloworldpackage and theHelloWorldclass.
Together with the file, IntelliJ IDEA has automatically generated some contents for your class. In this case, the IDE has inserted the package statement and the class declaration.
This is done by means of file templates. Depending on the type of the file that you create, the IDE inserts initial code and formatting that is expected to be in all files of that type. For more information on how to use and configure templates, refer to File templates.
The Project tool window Alt+1 displays the structure of your application and helps you browse the project.

In Java, there's a naming convention that you should follow when you name packages and classes.
Write the code
Add the main() method using live templates
Place the caret at the class declaration string after the opening bracket
{and press Shift+Enter.In contrast to Enter, Shift+Enter starts a new line without breaking the current one.
Type
mainand select the template that inserts themain()method declaration.As you type, IntelliJ IDEA suggests various constructs that can be used in the current context. You can see the list of available live templates using Ctrl+J.
Live templates are code snippets that you can insert into your code. main is one of such snippets. Usually, live templates contain blocks of code that you use most often. Using them can save you some time as you don't have to type the same code over and over again.
For more information on where to find predefined live templates and how to create your own, refer to Live templates.
You can also add the statement using the sout live template.
Call the println() method using code completion
After the main() method declaration, IntelliJ IDEA automatically places the caret at the next line. Let's call a method that prints some text to the standard system output.
Type
Syand select theSystemclass from the list of code completion suggestions (it's from the standardjava.langpackage).Press Ctrl+. to insert the selection with a trailing comma.
Type
o, selectout, and press Ctrl+. again.Type
p, select the println(String x) method, and press Enter.IntelliJ IDEA shows you the types of parameters that can be used in the current context. This information is for your reference.
Type
'. The second quotation mark is inserted automatically, and the caret is placed between the quotation marks. TypeHello, World!
Basic code completion analyses the context around the current caret position and and provides suggestions as you type. You can open the completion list manually by pressing Ctrl+Space.
For information on different completion modes, refer to Code completion.
Build and run the application
Valid Java classes can be compiled into bytecode. You can compile and run classes with the main() method right from the editor using the green arrow icon in the gutter.
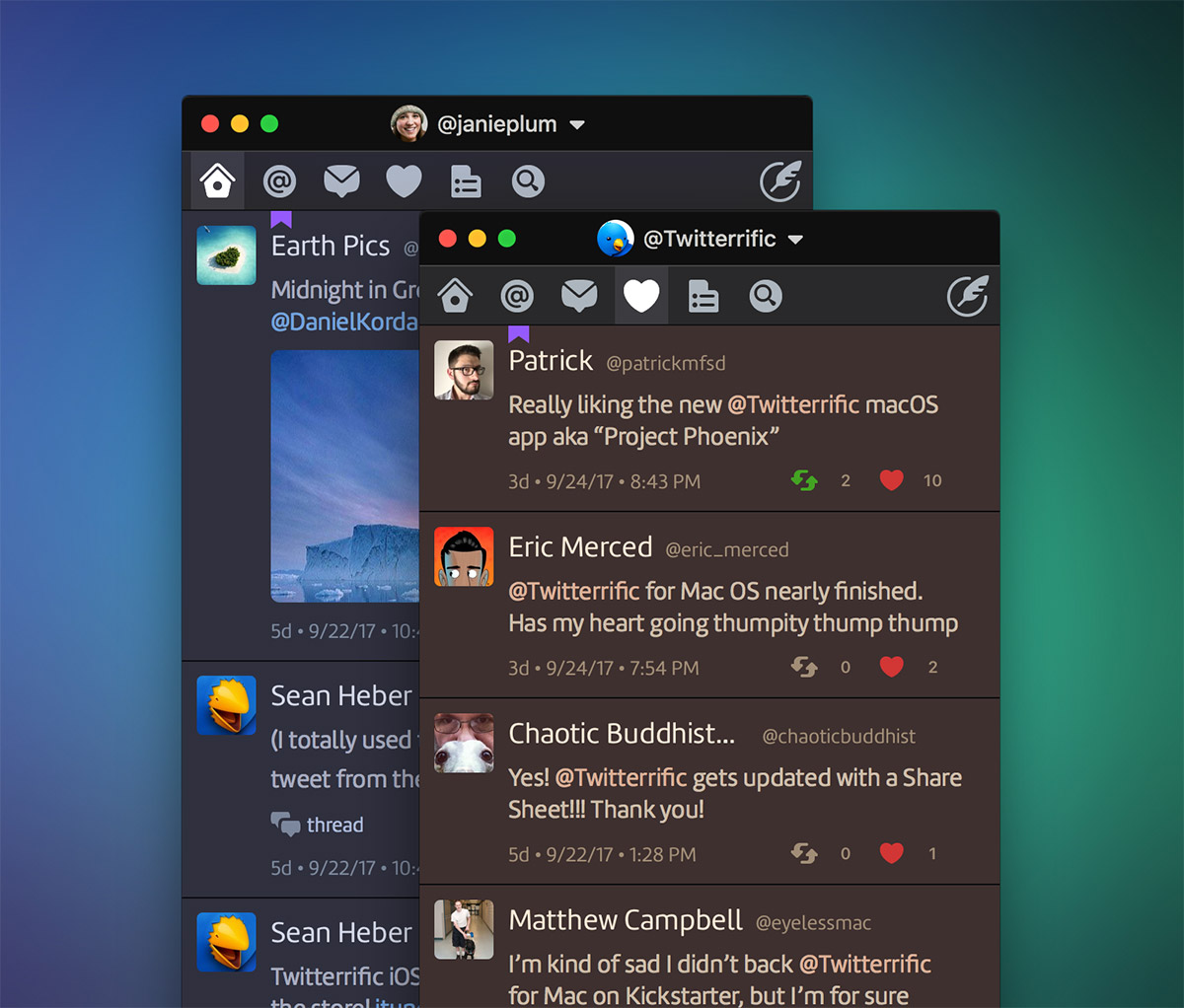
Click in the gutter and select Run 'HelloWorld.main()' in the popup. The IDE starts compiling your code.
When the compilation is complete, the Run tool window opens at the bottom of the screen.
The first line shows the command that IntelliJ IDEA used to run the compiled class. The second line shows the program output:
Hello, World!. And the last line shows the exit code0, which indicates that it exited successfully.If your code is not correct, and the IDE can't compile it, the Run tool window will display the corresponding exit code.
When you click Run, IntelliJ IDEA creates a special run configuration that performs a series of actions. First, it builds your application. On this stage, compiles your source code into JVM bytecode.
Once javac finishes compilation, it places the compiled bytecode to the out directory, which is highlighted with yellow in the Project tool window.
After that, the runs the bytecode.
Automatically created run configurations are temporary, but you can modify and save them.
If you want to reopen the Run tool window, press Alt+4.
IntelliJ IDEA automatically analyzes the file that is currently opened in the editor and searches for different types of problems: from syntax errors to typos. The Inspections widget at the top-right corner of the editor allows you to quickly see all the detected problems and look at each problem in detail. For more information, refer to Instant analysis of the current file.
Package the application in a JAR
When the code is ready, you can package your application in a Java archive (JAR) so that you can share it with other developers. A built Java archive is called an artifact.
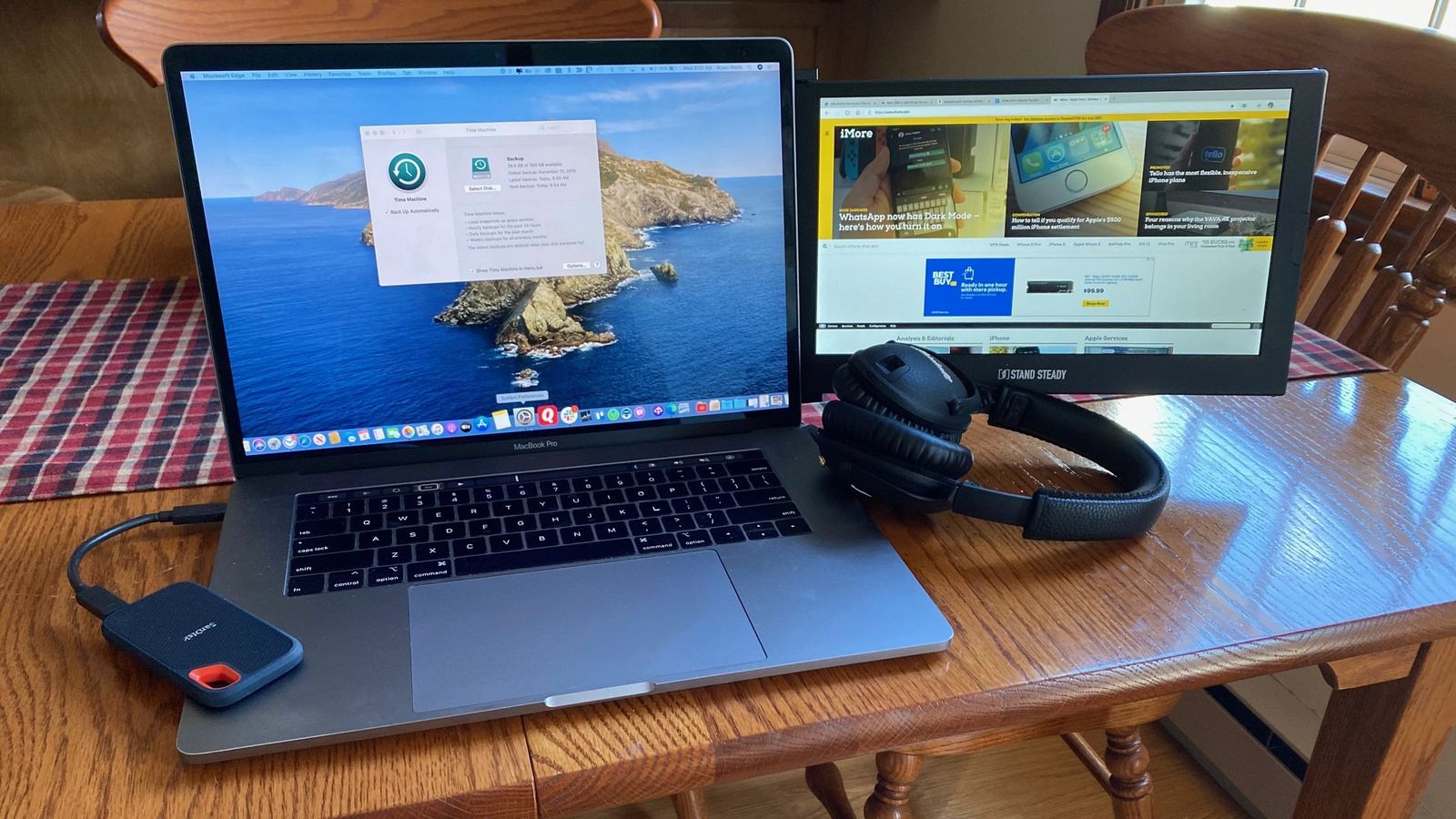
Create an artifact configuration for the JAR
From the main menu, select File | Project StructureCtrl+Alt+Shift+S and click Artifacts.
Click , point to JAR and select From modules with dependencies.
To the right of the Main Class field, click and select HelloWorld (com.example.helloworld) in the dialog that opens.
IntelliJ IDEA creates the artifact configuration and shows its settings in the right-hand part of the Project Structure dialog.
Apply the changes and close the dialog.
Build the JAR artifact
From the main menu, select Build | Build Artifacts.
Point to HelloWorld:jar and select Build.
If you now look at the out/artifacts folder, you'll find your JAR there.
Run the packaged application
To make sure that the JAR artifact is created correctly, you can run it.
Use Find ActionCtrl+Shift+A to search for actions and settings across the entire IDE.
Create a run configuration for the packaged application
To run a Java application packaged in a JAR, IntelliJ IDEA allows you to create a dedicated run configuration.
Press Ctrl+Shift+A, find and run the Edit Configurations action.
In the Run/Debug Configurations dialog, click and select JAR Application.
Name the new configuration:
HelloWorldJar.In the Path to JAR field, click and specify the path to the JAR file on your computer.
Under Before launch, click , select Build Artifacts | HelloWorld:jar in the dialog that opens.
Doing this means that the HelloWorld.jar is built automatically every time you execute this run configuration.
Run configurations allow you to define how you want to run your application, with which arguments and options. You can have multiple run configurations for the same application, each with its own settings.
Execute the run configuration
On the toolbar, select the
HelloWorldJarconfiguration and click to the right of the run configuration selector. Alternatively, press Shift+F10 if you prefer shortcuts.As before, the Run tool window opens and shows you the application output.
The process has exited successfully, which means that the application is packaged correctly.
Server
There are several ways to get your own Nextcloud for you and your data.
Buy devicesFind a provider
Enterprise Solutions
Desktop
Connect to your Nextcloud with our clients for Windows, macOS and Linux.
Mobile
Use your Nextcloud on the go with our Android and iOS apps.
Read the documentation
Here you can find our manuals:
Need help?
Discuss using, installing or maintaining Nextcloud in our support channels.
- IRC Channel (Webchat)
These consist of users helping each other. Consider helping out others, too!
Browse dozens of free apps and services you could use with your Nextcloud on the Nextcloud app store.
Get Involved
If you want to help out with developing and testing, grab a daily build. Find our GitHub project here and find our issue tracker for the server here.
Latest testing version is 20 RC2
Help test our clients: Android Release Candidate client on Play store and Android Beta client on F-Droid. For iOS, join Testflight for iOS
The archive should be extracted in a folder your web server has access to. Latest stable version: 20.0.1 (Changelog)
Follow the Nextcloud Admin Manuals installation chapter.
If you already run Nextcloud, refer to the upgrade manual.
Need an enterprise solution?
- Download the .tar.bz2 or .zip archive.
- Check package integrity using MD5 (.tar.bz2 / .zip) or SHA256 (.tar.bz2 / .zip)
- Verify the authenticity via PGP (.tar.bz2 /.zip). The Nextcloud GPG key is here.
You can already find server packages included with many distributions or provided by active community members. Find an overview of packages for various distributions as well as Docker and snap images here. Can't find packages you need? Ask your distribution for packages or contribute to creating them!
Looking for older versions or major releases?
Nextcloud Server does not support Microsoft Windows. We recommend using a virtual machine or docker image on Windows Server.
Security note:
To receive information about updates and security issues, we recommend a subscription to our low-traffic newsletter.
Release channels:
We offer Release Channels with production, stable, beta and daily-branches. This gives you the opportunity to choose your balance between stability and features.
The Web Installer is the easiest way to install Nextcloud on a web space. It checks the dependencies, downloads Nextcloud from the official server, unpacks it with the right permissions and the right user account. Finally, you will be redirected to the Nextcloud installer.
- Right-click here and save the file to your computer
- Upload setup-nextcloud.php to your web space
- Point your web browser to setup-nextcloud.php on your webspace
- Follow the instructions and configure Nextcloud
- Login to your newly created Nextcloud instance!
You can find further instructions in the Nextcloud Admin Manual.
Note that the installer uses the same Nextcloud version as available for the built in updater in Nextcloud. After a major release it can take up to a month before it becomes available through the web installer and the updater. This is done to spread the deployment of new major releases out over time.
Nextcloud Server does not support Microsoft Windows. We recommend using a virtual machine or docker image on Windows Server.
Security note:
To receive information about updates and security issues, we recommend a subscription to our low-traffic newsletter.
Release channels:
We offer Release Channels with production, stable, beta and daily-branches. This gives you the opportunity to choose your balance between stability and features.
You can find further instructions in the Nextcloud Admin Manual.
If you already run Nextcloud, refer to the upgrade manual for moving to new Nextcloud releases.
Continue
Security note:
We recommend a subscription to our low-traffic newsletter for notifications on updates and security issues. Find the '>public Nextcloud GPG key here.
Looking for repositories of previous major releases?
Nextcloud Server does not support Microsoft Windows. We recommend using the Nextcloud Appliance on Windows Server.
Virtual Machine image
The Nextcloud VM is designed to be an easy way for less technical users to get Nextcloud up and running or to test it out. It builds on Ubuntu Linux and makes configuration easy.
Find source here.
If you are looking for a more extensive virtual machine with many scripts to easily set up advanced functionality, get the full-version VM from Hansson IT.
For small businesses, Nextcloud GmbH maintains a free appliance built on the Univention Corporate Server (UCS) with easy graphical setup and web-based administration. It includes user management via LDAP as well as optional online office integration. Get the SME/Enterprise appliance.
Docker image
Several Nextcloud community members maintain a Docker image. It supports a wide range of architectures, releases, various webservers, databases and more.
Find source here.
Snap package
Canonical and the Nextcloud community maintain a Nextcloud Snap, including release channels and quick and easy deployment for easy home use.
Security note:
To receive information about updates and security issues, we recommend a subscription to our low-traffic newsletter.
Release channels:
We offer Release Channels with production, stable, beta and daily-branches. This gives you the opportunity to choose your balance between stability and features. Most of our Appliances support these release channels or let you fix on specific major versions.
Use the desktop clients to keep your files synchronized between your Nextcloud server and your desktop. Select one or more directories on your local machine and always have access to your latest files wherever you are. Learn more about our clients here.
Mac OS 10.10+ (legacy)
Looking for integration apps like browser add-ins for Passwords, a feedreader and more? Check our app store for integrations!
find here:
documentation
source code
You can already find Nextcloud Desktop client packages included in openSUSE Tumbleweed, Arch Linux and Fedora. You can find Ubuntu/Debian packages in this PPA. Packages for Alpine Linux over here. See the latest state and more packages in this post on our forums. Can't find packages? Ask your distribution or contribute to creating them!
Nextcloud Files is using WebDAV, so you can also try out any other client you want!
Vava Desktop App Mac Desktop
Try also our Outlook and Thunderbird integration: Sync your files, calendars, contacts and tasks with Outlook or Mozilla Thunderbird
The Nextcloud mobile apps are available in various app stores. Learn more about our clients here.
Vava Desktop App Mac Download
Nextcloud Files
The apps allow you to access, sync and upload your data and feature instant upload for photos and videos, upload management and more features.
Find iOS Sources here, Android Sources here anddirect APK download here.
Nextcloud Talk
Find iOS Sources here, Android Sources here.
Vava Projector App
Looking for mobile apps for Deck, News, Passwords and more? Check our app store!
Vava Desktop App Mac Pro
Nextcloud is using open standards like CalDAV, WebDAV and IMAP so many independent third party clients can connect to it.